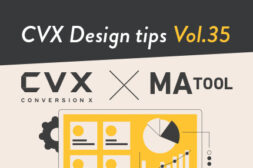KAIZEN REPORTブログ
2020.10.28 | LPコーディング改善
【CVX活用講座Vol.10】 Googleサーチコンソール設定方法についてのご説明
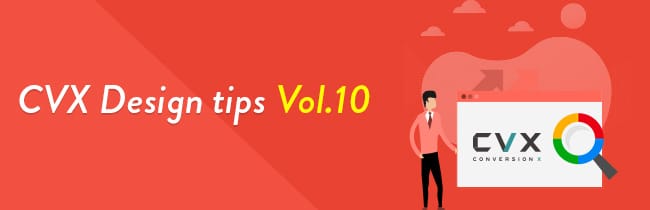
ランディングページの制作・改善運用を専門とするコンバージョンラボが開発・提供するLPOクリエイティブツール「CVX(シー・ブイ・エックス)」。デザイン・コーディングの専門知識がなくても簡単操作でLPの作成から公開、改善運用までLPにまつわるすべての作業をスピーディに一貫してインハウスで行うことができるサービスです。
前回のCVX活用講座の記事では新機能である『共通パーツ』を活用して、より自由度の高いLP制作の方法についてご紹介させていただきました。
ランディングページは広告配信を目的とするケースが多いため、自然検索での流入を考慮せずに運用をされているケースもあるのではないかと思います。
しかし、少しでも広告流入以外からの窓口を広げることを視野に入れる場合には、ランディングページでもSEO対策は必要になる場合もあるでしょう。
そこで今回のCVX活用講座では、自然検索からの流入を分析するために、Google検索エンジンにおける自サイトのSEO分析データを取得することができる「Google サーチコンソール」に、CVXで公開したページを追加する設定方法についてご紹介させていただきます。
Google サーチコンソールとは
まずは、設定を行う前にGoogle サーチコンソールについてご説明をいたします。
Google サーチコンソールとは、Google検索での掲載順位を改善するためのSEO解析ツールです。
サーチコンソールのツールやレポートを活用することで、検索結果からの流入や掲載順位を測定できるほか、エラー通知を受け取り、サイト上のエラーを修正することでページが最適化されていき、Google検索結果でのサイト注目度を高めることができます。
Googleアナリティクスとサーチコンソールの違い
前項でサーチコンソールが主にGoogle 検索エンジンでのSEO対策ツールであることをご説明しました。次に、同じくSEO対策ツールとして名高い、Googleアナリティクスとの違いをご説明いたします。
サーチコンソールが、ユーザーがページにたどり着く前の検索エンジン上でのSEO対策に最適であることに対し、ユーザーがページを訪問した後の行動を把握するのに最適なのが、Googleアナリティクスです。
◎サーチコンソールを用いて得られるデータの例
Google検索サイト上における
・インプレッション数(表示回数)
・クリック数
・掲載順位
◎アナリティクスを用いて得られるデータの例
自サイトにおける
・ユーザー像
・流入経路
・ページ内での行動
サイト訪問前と訪問後の双方のSEO分析データを活用することで、自サイトのCV率を一層向上することができます。
なお、Googleアナリティクスに関しましては、以前の改善レポートで詳しくご紹介しておりますので是非ご参照ください。
ランディングページ改善(LPO)に不可欠なGoogleアナリティクス分析
https://conversion-labo.jp/report/analyze/7849/
それでは、次からCVXで公開したページとGoogleサーチコンソールを連携するための設定方法についてご説明します。
なお、ここでは下記のようなページを例として進めていきます。
例)
CVXに登録のドメイン(サブドメイン):sub.cvx-test.work
Googleサーチコンソールに登録したいページURL:https://sub.cvx-test.work/test
CVXとGoogleサーチコンソールの連携方法
3-1. CVXでの公開プロジェクトのデフォルトページを設定する
まずはCVXのプロジェクト設定画面より、デフォルトのページに関する設定をプルダウンで行います。
デフォルトのページを設定しておくと、設定したページがドメイン名のみのURLでも公開できるようになります。
例)
CVXに登録のドメイン(サブドメイン):sub.cvx-test.work
デフォルトページに設定したURL:https://sub.cvx-test.work/test
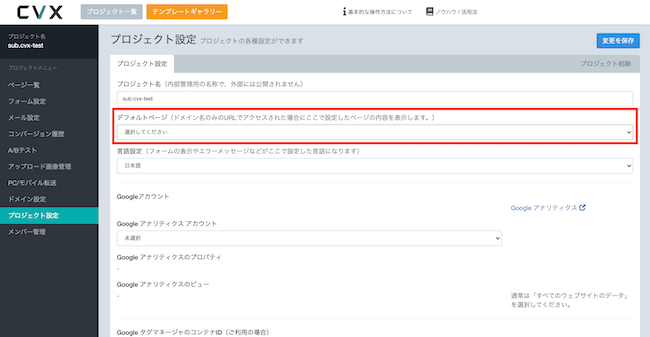
※CVX_プロジェクトのデフォルトページ設定画面
すると、下記の2つのURLどちらからも該当のページが表示がされるようになります。
(ページを公開状態にしている必要があります。)
・https://sub.cvx-test.work
・https://sub.cvx-test.work/test
3-2. サブドメインをGoogleサーチコンソールに登録する
次に、CVXで運用しているページをGoogleサーチコンソールに登録します。
https://search.google.com/u/1/search-console/welcome
上記URLにアクセスすると図のような画面になるので、ここでプロパティタイプを選択します。
この記事では、特定のページのみを設定する「URL プレフィックス」のプロパティタイプを例にご説明します。
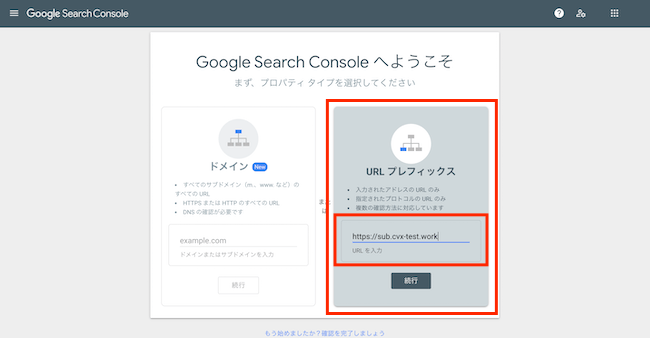
※Googleサーチコンソールのプロパティ選択画面
「URLを入力」の欄に、CVXで公開中のアドレスURLを入力し、「続行」をクリックします。
そうすると、ここで入力したURLのページをGoogleサーチコンソールに登録することができます。
なお、ここでは下記の注意点がありますのでお気をつけください。
①上述したCVXのデフォルトページの設定が事前に必要
上の図のように、「https://」の後ろにサブドメインのsub.cvx-test.work(末尾に/(スラッシュ)なし)のみを入力してください。
②CVXで設定しているGoogleタグマネージャー、並びにGoogleアナリティクスを利用しているGoogleアカウントでログインする必要があります。
3-3. 所有権の確認
先ほどのページで登録したいページのURLを入力すると、今度は下記のような画面でページの所有権の確認が求められます。
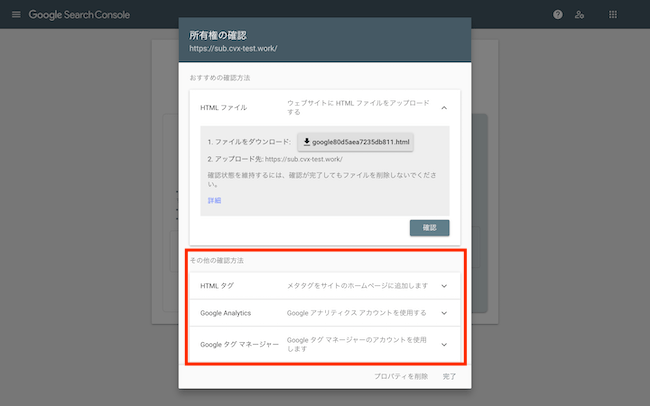
※Googleサーチコンソールの「所有権の確認」画面
いくつかの確認方法がありますが、ここでは下記3つの方法を順にご説明します。
1. HTMLタグを用いた確認
2. Googleアナリティクスのアカウントを用いた確認
3. Google タグマネージャーのアカウントを用いた確認
3-3-1. HTMLタグを用いた方法
HTMLを用いた方法では、解析したいページのHTMLにメタタグを追加することで所有権を確認することができます。
確認方法の選択画面で「HTMLタグ」を選択すると、図のようにメタタグが自動で生成されます。
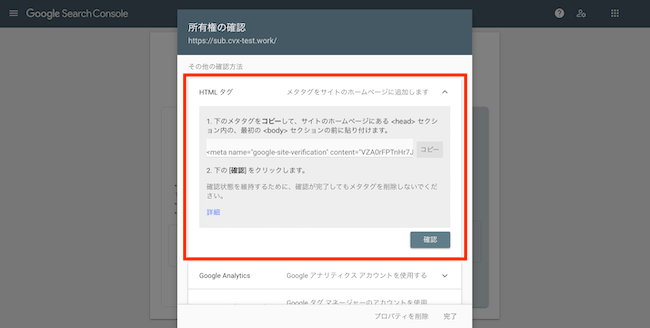
※HTMLタグでの確認画面
ここで生成されたをメタタグをコピーし、CVXでデフォルトに設定したページに「カスタムタグ」として貼り付けます。
CVX管理画面で、先ほどデフォルトページに設定したLPの「ページ設定」を選択し、「カスタムタグ」の「<HEAD>の最初」の欄に貼り付けて保存をします。
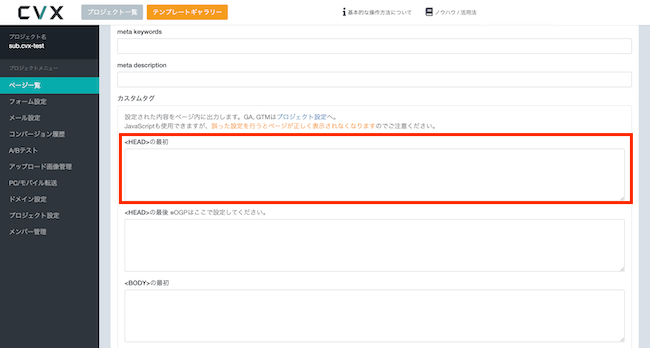
※CVXページ設定 カスタムタグ画面
その後、Googleサーチコンソールの設定画面に戻り、「確認」を押します。
これにより所有権の確認ができ、Googleサーチコンソールを使うことができるようになります。
HTMLタグを用いた確認の際の注意として、追加したメタタグをページから削除してしまうと確認状態が維持されなくなる、という点があります。
そのため、CVXで使用しているサブドメインのデフォルトのページを変更する場合には、新たにデフォルトとして設定するページにも同様のタグを設置する必要がありますので、ご注意ください。
3-3-2. Googleアナリティクスのアカウントを用いた方法
Googleアナリティクスのアカウントを用いた方法では、サーチコンソールを利用するGoogle アカウントが該当ページのGoogleアナリティクス プロパティの「編集」権限を持っている場合に、解析したいページのHTMLにGoogleアナリティクスのタグを貼り付けることで、所有権の確認を行うことができます。
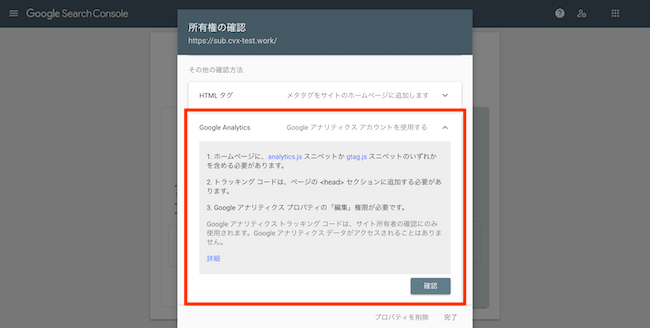
※Googleアナリティクスでの確認画面
確認方法の選択画面で「Google Analytics」を選択すると、図のように「analytics.jsスニペットかgtag.jsスニペットのいずれかを含める必要があります。」と表示されます。
いずれかのタグをCVXのページ設定画面からカスタムタグに貼り付けましょう。
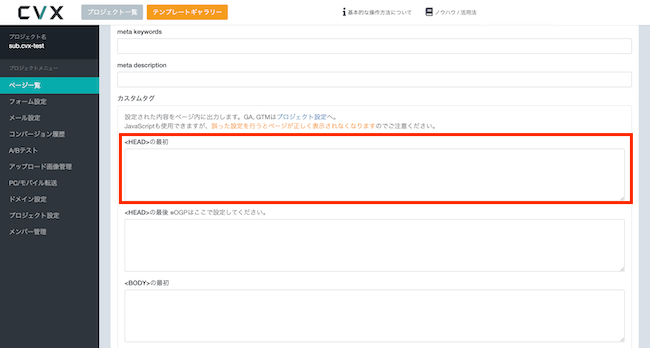
※CVXページ設定 カスタムタグ画面
※analytics.jsスニペット、gtag.jsスニペットについては下記にて説明されておりますので、手順にしたがってタグを取得していただければと思います。
Google アナリティクスのグローバル サイトタグを設定する
なお、ここでも一つCVXの仕様における注意点があります。
CVXのプロジェクト設定画面よりGoogleアナリティクスやGoogleタグマネージャー(GTM)・Yahoo タグマネージャー(YTM)の設定を行うと、該当プロジェクトで公開中のページに自動的にGoogleアナリティクスやGTMのタグが設置されるようになります。
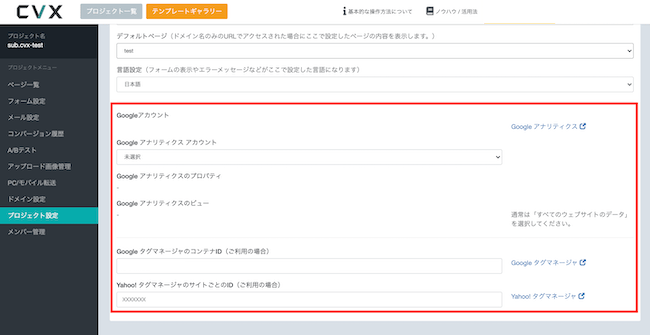
※プロジェクト設定画面 アナリティクス、解析タグの設定
しかし、Google Analytics と GTM / YTMのどちらかを一緒に設定した場合、GTM / YTMのタグはCVXで公開されるページ内に自動で設置されるようになるものの、Googleアナリティクスのタグはページに設置されないようになっています(GoogleアナリティクスのタグがGTMからも配信されるケースがあることを考慮しているため)。
こちらの方法での所有権の確認はソースコードにアナリティクスのタグが貼り付けられていることが条件になります。
そのため、GTMやYTMを利用して、アナリティクスタグを配信する場合には、Googleアナリティクスによる所有権の確認はできませんので、お気をつけください。
※弊社ではGoogleアナリティクスを含む解析タグや広告配信用のタグに関してはGTMを利用してタグを配信することを推奨しております。
しかし、どうしてもGTMからアナリティクスの配信が難しいようであれば、GoogleアナリティクスのタグをCVXの「ページ設定」→「カスタムタグ」→「 <HEAD>の最初 」もしくは「 <HEAD>の最後 」の欄に貼り付けていただくことも可能です。
その場合、直接ページにアナリティクスタグを記述することになりますので、こちらの方法でページの所有権の確認を行うことが可能です。
3-3-3. Google タグマネージャーアカウントを用いた確認
Googleタグマネージャーのアカウントを用いた方法では、CVXのプロジェクト設定画面よりGoogleタグマネージャーを設定していて、且つそのコンテナIDの「公開」権限を保持している場合に、図のようにGoogle タグマネージャーの項目から「確認」ボタンをクリックすると所有権を自動的に確認することができます。
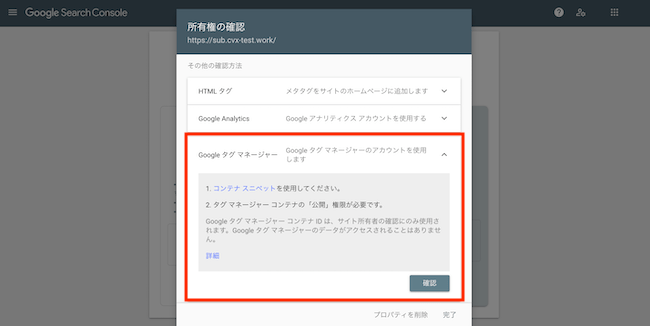
※Googleタグマネージャーでの確認画面
CVXにGoogleタグマネージャーを設定する方法は、図のように
CVXのプロジェクト設定画面 「GoogleタグマネージャーのコンテナID」欄にコンテナIDを入力し、保存することで設定できます。
例)GTM-XXXXXX
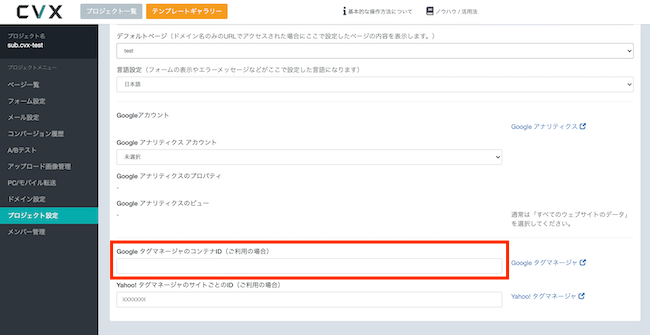
※CVX GoogleタグマネージャーのコンテナID設定画面
なお、Googleタグマネージャーの該当コンテナIDの「公開」権限をお持ちでない場合は所有権の確認ができませんので、他の方法をお試しください。
ここでは所有権の確認について3つの方法をご説明しました。問題がなければ、図のように「所有権を証明しました」という表示がされ、これでCVXで運用しているサイトのGoogleサーチコンソールへの登録は完了です。
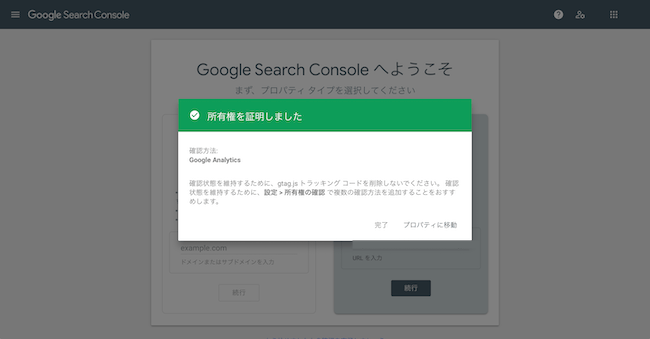
※所有権の確認完了画面(Googleアナリティクスの場合)
Googleサーチコンソールへの登録が完了したら、このようにCVXで公開しているページの自然検索での流入に対する詳細な分析を行うことができるようになります。
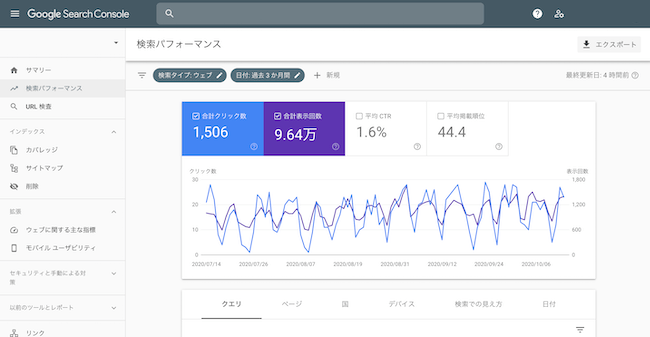
※Googleサーチコンソール画面
まとめ
以上のように、今回はCVXとGoogleサーチコンソールの連携方法についてご紹介をさせていただきました。
ランディングページは作成をして終わりではなく、よりユーザーに商品やサービスの内容を訴求していくために改善運用が必須となります。GoogleアナリティクスやGoogleサーチコンソールを利用して、ユーザーの属性や流入経路を確認し、よりコンバージョンを獲得できるように改善施策をページに反映していきましょう。
CVXは無料トライアルにてどのようにしてランディングページを作成することができるのかお試しいただくことが可能です。
インハウスでランディングページを制作してみたい!という方は、ぜひ一度お試しください。
-
2020.10.28 LPコーディング改善
-
2022.10.31 LPコーディング改善
-
2024.8.30 LPコーディング改善
-
2018.1.22 LPコーディング改善