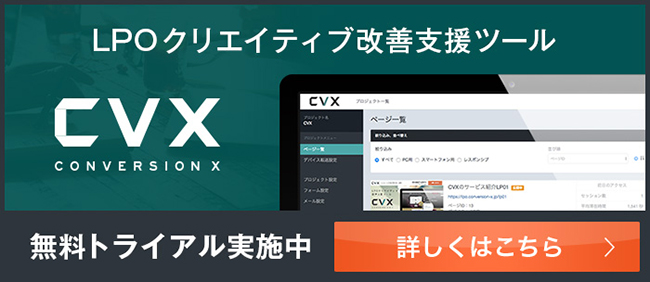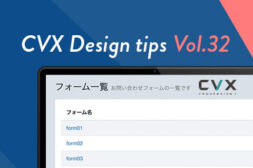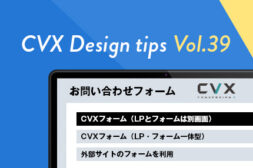KAIZEN REPORTブログ
2025.8.28 | フォームの改善
【CVX活用講座Vol.39】プランごとのCVXフォーム機能内容と設定手順のご案内
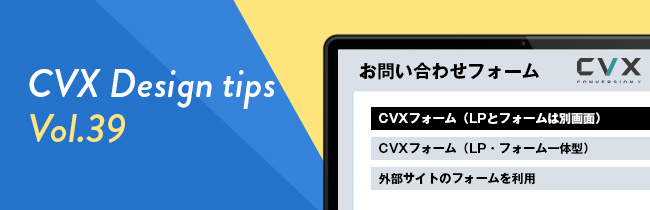
インハウスLP作成/LPO支援ツール「 CVX(シー・ブイ・エックス)」の活用講座は本記事で39回目となります。
今回は、CVXでご利用いただけるフォーム機能について、ご契約プラン別の仕様の違いや、具体的な設定方法をご紹介いたします。
「フォームを使ってCV獲得につなげたいけど、どこまでできるのか分からない」「ビジネスプランで使える便利機能を知りたい」といったお悩みをお持ちの方は、ぜひ本記事をご活用ください。
目次
ご利用いただけるフォーム数
エコノミープランをご利用の方
エコノミープランをご利用の場合は、1つのプロジェクト(=1ドメイン)につき、フォームを1つだけ作成・利用することが可能です。
ビジネスプランをご利用の方
ビジネスプランをご利用の場合は、1アカウントにつき、初期状態で最大5つまでフォームを作成・利用することができます。
また、オプション機能により、1フォーム単位で上限数を追加することも可能です。
複数フォームをご利用いただくことで、例えば以下のような使い方が可能になります。
・同一ドメイン内の複数ページに、それぞれ異なるフォームを設置する
・1つのLP内に複数のCVXフォームをリンクで配置する
・フォームごとに内容を変えて、ABテストを実施する
このように、目的に応じてフォームを使い分けることで、CVX内で複数のコンバージョン導線を構築でき、運用の幅が大きく広がります。
フォームの作成・編集・管理方法
「エコノミープラン」「ビジネスプラン」いずれのプランでも、フォームの基本的な編集は共通の管理画面から行います。
CVX管理画面の左側にあるプロジェクトメニュー内の「フォーム設定」をクリックすると、以下の各種設定が可能です。
・入力項目の設定(フォームに表示する項目の追加・削除・並び替え、任意/必須の変更など)
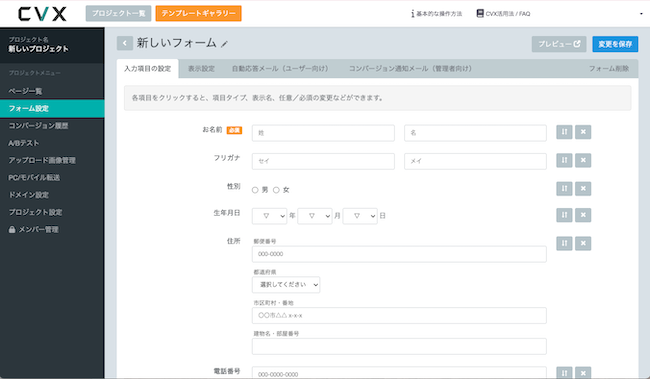
・表示設定(フォームの背景色や必須マークの色、タイトル、説明文、プライバシーポリシー、著作権、入力完了画面のテキスト、送信ボタンを画面下部に固定する等の変更など)
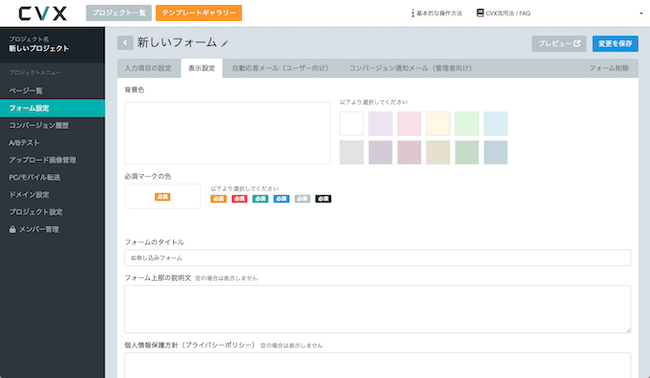
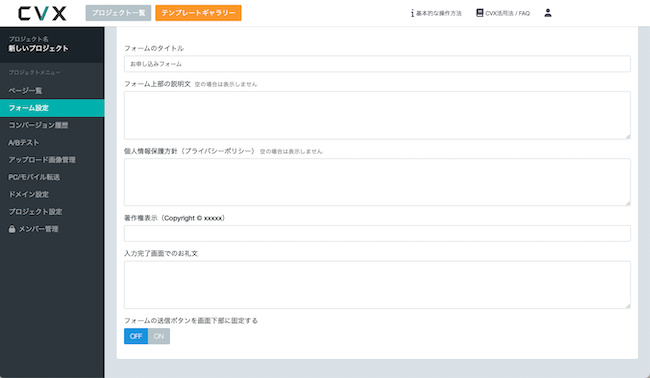
・自動応答メール(ユーザー向け)(フォーム送信完了後に送信するメールの内容)
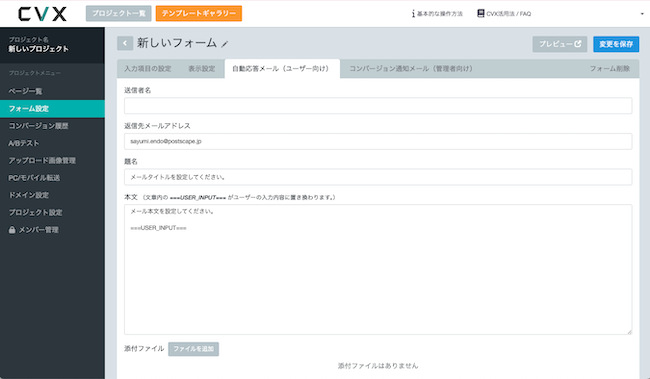
・コンバージョン通知メール(管理者向け)(送信内容を受信する通知先メールの設定)
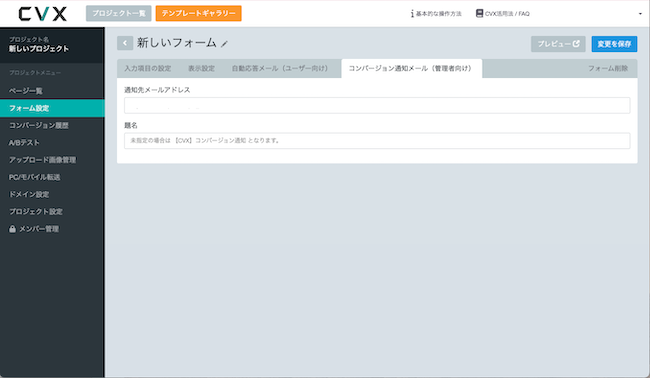
これらの設定を通じて、フォームの構成や通知動作を柔軟にカスタマイズすることが可能です。
フォームを新規追加する方法
ビジネスプランをご利用の方
ビジネスプランをご利用の場合は、初期状態で最大5つまでフォームを作成いただけます。ここでは、新たにフォームを追加する手順をご案内します。
CVX管理画面の左側のプロジェクトメニューから「フォーム設定」をクリックします。「フォーム一覧」画面が表示されますので、右上の「フォーム新規作成」ボタンをクリックしてください。
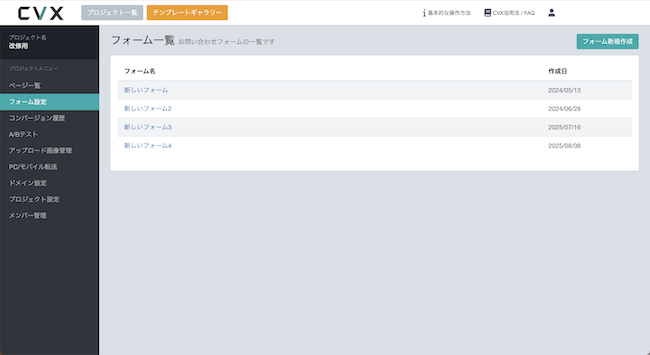
「フォーム新規作成」モーダルが表示されます。任意のフォーム名を入力し、右下の「作成する」ボタンをクリックすると、新しいフォームが作成されます。
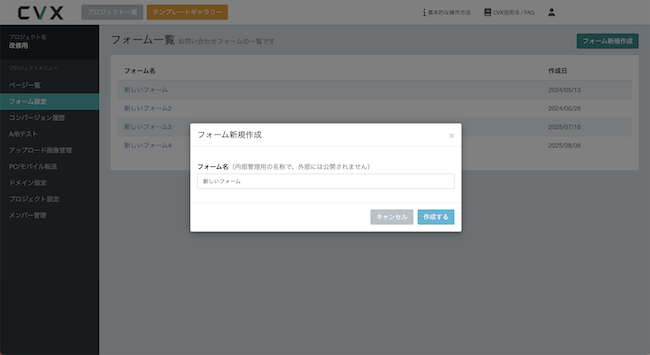
フォームの種類とページごとのフォーム設定方法
フォームの種類
まず前提として、CVXでは以下の3種類のフォーム設定が可能です。
・一体型フォーム(CVXフォームをLPと一体化)
・遷移型フォーム(CVXフォームをLPとは別画面で表示)
・外部フォーム(外部サイトで作成したフォームを使用)
なお、フォームの種類を特に設定していない場合は、遷移型フォームがデフォルトとして適用されます。
これらのフォームのうち、どれをそのページのデフォルトフォームとして使用するかを、管理画面からページ単位で設定することが可能です。
ページごとのフォーム設定方法
次に、ページごとのフォーム設定方法をご紹介します。
「エコノミープラン」「ビジネスプラン」のいずれをご利用の場合でも、ページごとのフォーム設定は共通の管理画面から行います。
・CVX管理画面の左側にあるプロジェクトメニュー内の「ページ一覧」をクリック後、フォームを設定したいページの「ページ設定」ボタンをクリックします。
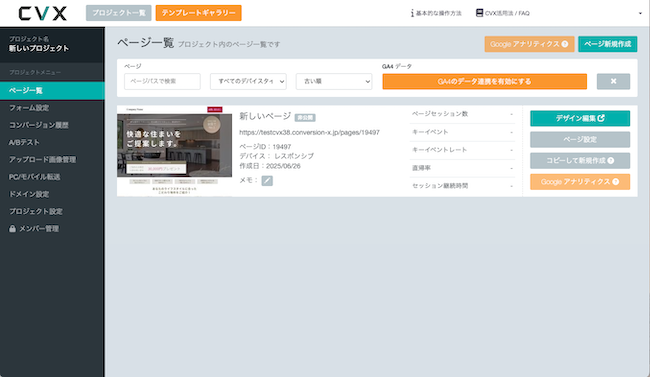
・「デフォルトフォームの設定」タブをクリックすると、ページに対してどのフォームを使用するか、一体型にするのか、遷移型にするのかを選択することができます。
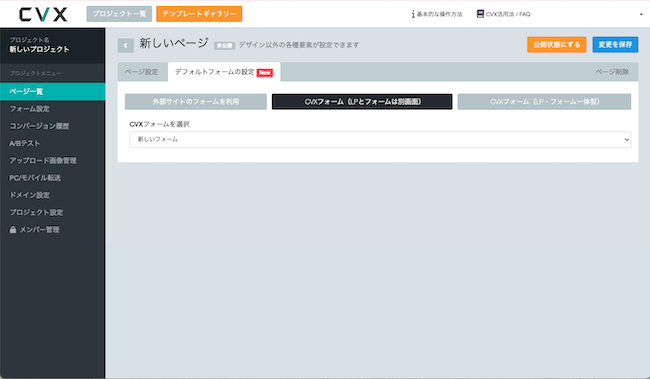
上記のフォーム設定について、もう少し詳細にご紹介いたします。
まず、デフォルトで選択されている中央のタブ「CVXフォーム(LPとフォームは別画面)」を選択した状態で、「CVXフォームを選択」のセレクトボックスをクリックしてください。
エコノミープランをご利用の場合は、作成可能なフォームが1件のみ表示されます。一方、ビジネスプランをご利用の場合は、初期状態で最大5件までのフォームが表示され、その中から任意のフォームを選択することができます。
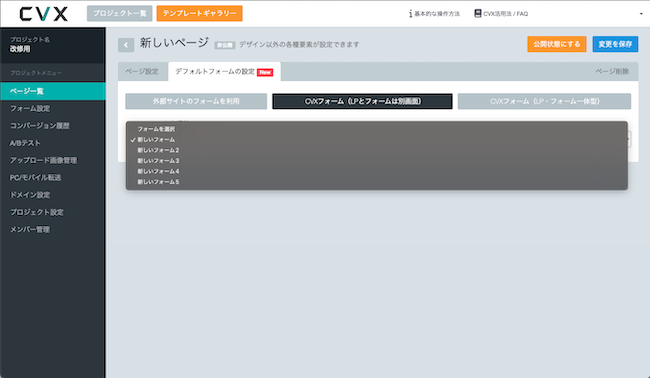
次に、左側のタブ「CVXフォーム(LP・フォーム一体型)」を選択した状態で、「CVXフォームを選択」ボタンをクリックすると、使用可能なフォームが表示されます。
エコノミープランをご利用の場合は、フォームが1件のみ表示されます。
ビジネスプランをご利用の場合は、最大で5件までのフォームが表示され、その中から任意のフォームを選択することができます。
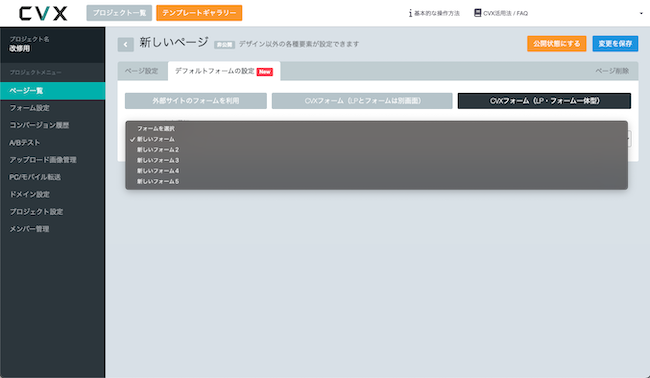
最後に、左側の「外部サイトのフォームを利用」タブを選択すると、遷移先となる外部フォームのURLを入力することができます。
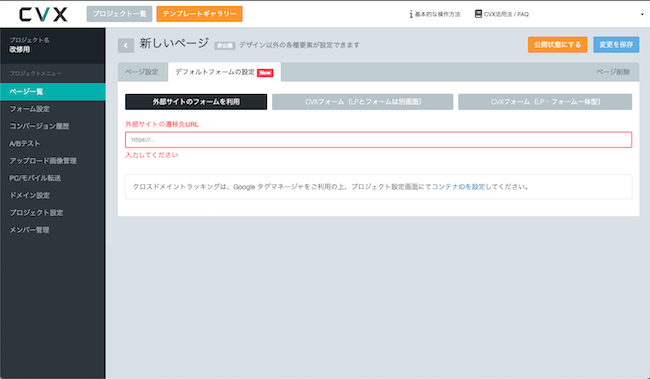
以上が、「デフォルトフォームの設定」と「設定可能なフォームの種類」についてのご案内です。
パーツ(CTA等)ごとのリンク設定機能
続いて、デザイン編集画面から各パーツ(CTAボタンやバナー画像など)に対して、フォームやリンクを設定する方法についてご紹介します。
まず、任意のページのデザイン編集画面を開き、リンクやフォームを設定したい画像(またはCTAパーツ)をクリックします。
すると、「画像設定」画面が表示され、「リンク」タブが選択された状態のモーダルが立ち上がります。
なお、初期状態では、このリンク設定画面において「デフォルトフォームの設定を使用(ページの設定画面で設定)」が選択されているかと思います。
この場合、先述のフォーム設定で指定されたデフォルトフォームの種類に応じて、以下のような挙動となります。
・一体型フォームの場合:ページ最下部にあるフォームエリアへスクロール移動
・遷移型フォームの場合:フォーム専用ページへの遷移
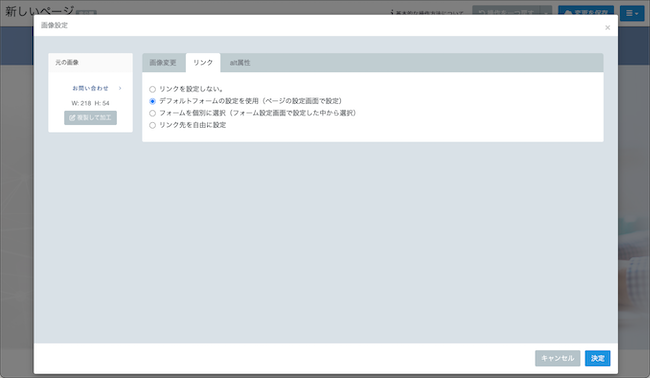
エコノミープランをご利用の方
エコノミープランでは、使用可能なフォームが1件のみとなっているため、パーツごとに異なるフォームを個別に設定することはできない仕様となっております。
そのため、リンク設定画面においても「フォームを個別に選択(フォーム設定画面で設定した中から選択)」のオプションはご利用いただけません。
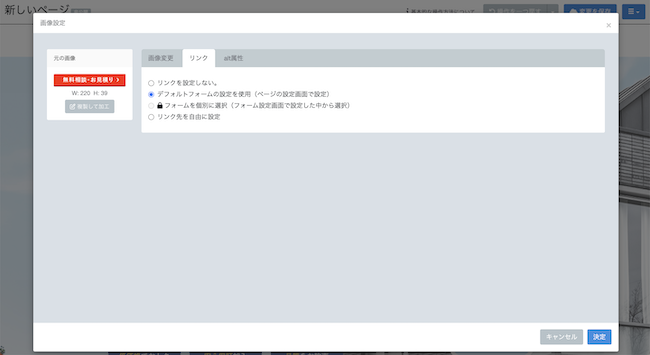
ビジネスプランをご利用の方
ビジネスプランをご利用の場合は、1アカウントで最大5つまでフォームを作成できるため、パーツ(CTAボタンやバナーなど)ごとに異なるフォームを個別に設定することが可能です。
CVXのページ編集画面で、リンクを設定したいパーツをクリックし、「リンク」タブを選択すると、下記のような操作ができます。
・「ページ設定」で指定したデフォルトフォームに遷移させる
・「フォーム設定」で作成済みのフォームから、特定のフォームを選んで遷移先に指定する
たとえば、ページのデフォルトフォームが「フォーム01(=一体型)」に設定されている場合でも、特定のボタンだけ「フォーム02(=遷移型)」にリンクさせて、別ページのフォームに遷移させる、といった柔軟な設定も可能です。
つまり、同じページ内でもCTAごとに異なるフォームを使い分けることができるので、ABテストや導線の最適化にも活用しやすくなっています。
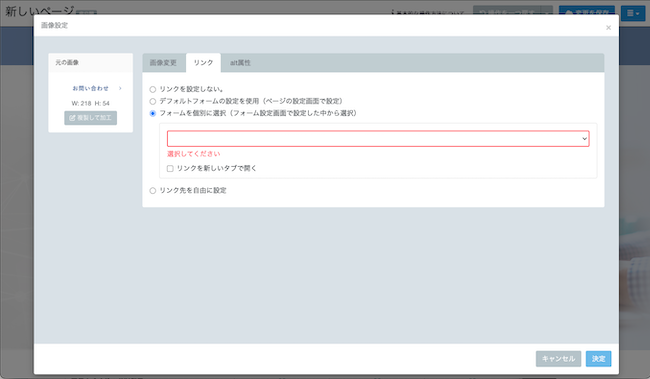

コンバージョン履歴について
コンバージョン履歴のソートや各コンバージョン履歴の詳細ページに、以下添付画像のように「フォーム名」の項目がございます。
こちらの機能を使用することで、(ビジネスプランの方は)同じページ内に別フォームがある場合でも、それぞれのフォームごとのコンバージョン内容の確認やCSVへの書き出しができるようになり、より管理しやすくなるかと思います。
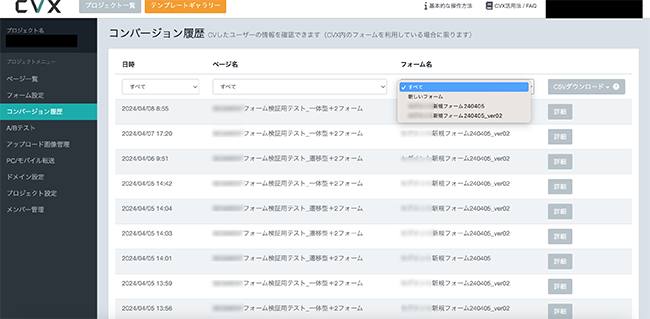
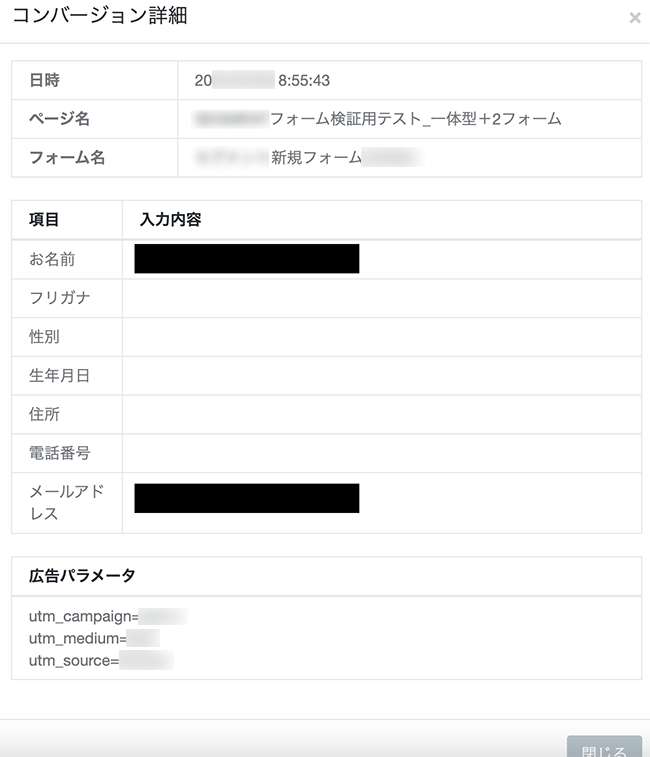
プランごとのCVXフォーム機能内容と設定手順のご案内:まとめ
今回の講座では、CVXのフォーム機能について、プランごとの違いや具体的な設定方法についてご紹介しました。
CVXに備わっているフォーム機能を活用することでゼロからのフォーム立ち上げが不要になります。
さらに、複数のフォームを使い分けることで、各LPの訴求内容ごとにフォームを変えることができたり、ABテスト機能と合わせて、フォーム軸でABテストを行えたりとよりLPOを内省化できるようになるかと思いますので、是非お試しください。