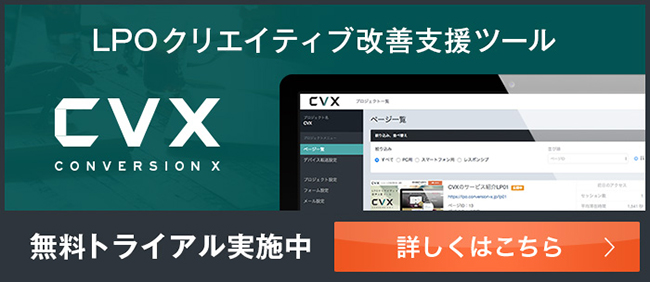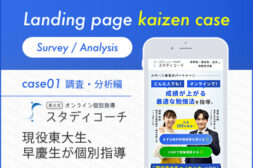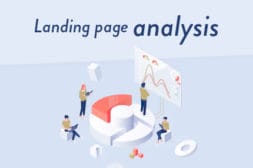KAIZEN REPORTブログ
2023.10.31 | アクセス解析の改善
GA4の標準レポートでランディングページを分析する方法と手順を紹介

ユニバーサルアナリティクス(UA)からGoogleアナリティクス4(GA4)への移行期間が終了し、今は一息ついたタイミングですが、GA4に移行したことでデータの集計や必要なデータを取り出すことに悪戦苦闘している方も今は少なくないのかもしれません。
コンバージョンラボでもクライアントのLPO支援の一環で、日常的にGA4を使う機会は多く、当初は全く別物の分析ツールだと捉えていた感触ではあったのですが、現時点ではUAを使っていた時と同じような考え方でデータを集めて、必要な情報を取り出すこともできる部分があると感じるようにもなりました。
そこで今回は、GA4の管理画面の基本的なポイントをおさえつつ、サイトの成果を知るための手段としてランディングページの分析をする際に、標準レポートを使って取り組める方法についてもあわせて触れていきたいと思います。
目次
GA4の標準レポートとは何か?
そもそも、GA4の標準レポートとは、GA4設定時に最初から用意されている標準的な分析ができる基本メニューのようなものです。
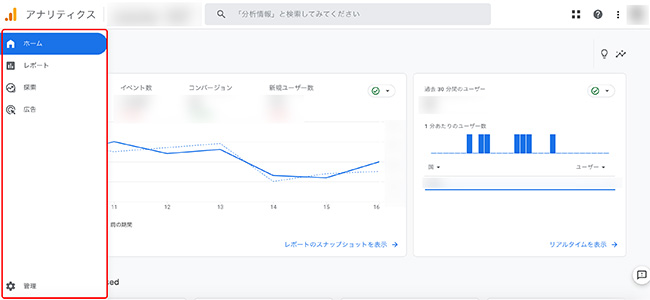
管理画面を開いた際に、上記キャプチャの赤枠箇所の通り、最も左側にあるナビゲーションメニュー内に、「ホーム」「レポート」「探索」「広告」「管理」という5つの主要な機能で分類されているもののうち、「レポート」のタブで表示される管理画面全体が、一般的に標準レポートと呼ばれているものになります。この標準レポートの位置づけとしては、「従来のUA版で使っていた管理画面が進化し、新たにリニューアルされた」と解釈してしまえば良いかと思います。それ以外に、「ホーム」「探索」「広告」「管理」とあり、今回の記事では触れることはありませんが、簡単にそれぞれの役割を補足させてもらうと下記の通りです。
ホーム
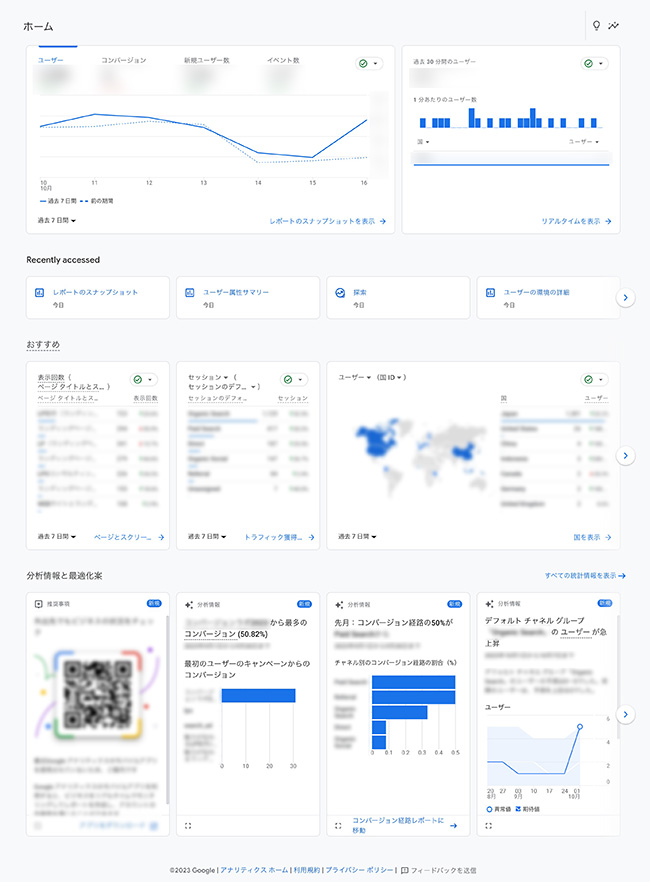
GA4全体で収集しているデータのハイライト(速報)的な情報が一覧できる機能になります。例えば、どれくらいのユーザーが直近1週間に訪れ、どれくらいコンバージョンしているか?という大まかなサイトのパフォーマンスが確認できたり、先月のコンバージョンは、どこから発生していたのか?という注目しておくべき流入経路の情報など、GA4で収集できたイベントデータをもとに、サイト内で起きている特筆すべきポイントをアナウンスしてくれます。
探索
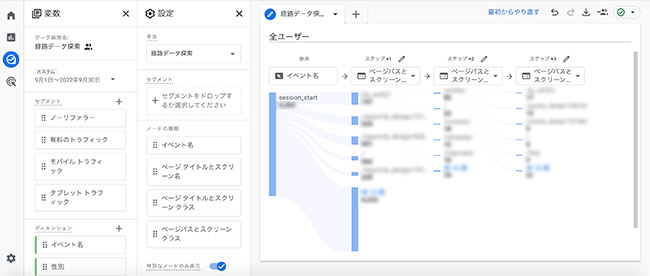
次が探索レポートと言われるもので、真っ白なキャンバスに分析レポート自体をゼロから構築できる機能となります。目的別にいくつかの探索レポートのフォーマットを用意してくれているので、必要なフォーマットを選択し、収集したいサイト内の分析軸や集計したい指標を選択し、分析結果のアウトプットを様々な形で出力してくれる機能です。
広告

3つ目は、広告がどれくらいコンバージョンに貢献しているのか?を把握する分析機能となります。サイトへの集客手段は、Web広告や自然検索、SNSやその他参照サイトなど様々で、ユーザーが該当サイトへ訪れる経路も千差万別です。そんな複数の流入経路が実際どのようにサイトの成果(=認知やコンバージョン)に貢献しているのか?を流入元への接触フェーズや接触回数をもとに可視化してくれる機能です。
管理
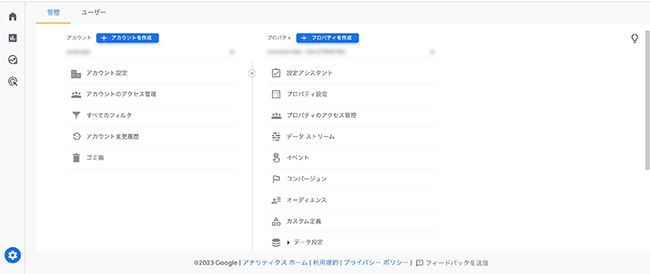
GA4の初期設定を含めた様々な仕様を個別設定できる機能で、中身は全く違いますが、このメニューはユニバーサルアナリティクス(UA)でもあった管理機能なので詳細な説明は割愛しますが、GA4で主となるイベントの計測範囲や独自で収集したいイベントの作成、また設定したイベントの中から、コンバージョン指標として捉えるものを設定したり、Google広告やGoogleサーチコンソールなどのツールとデータ連携するための機能など、幅広い設定ができるメニューになります。
GA4の標準レポートの詳細
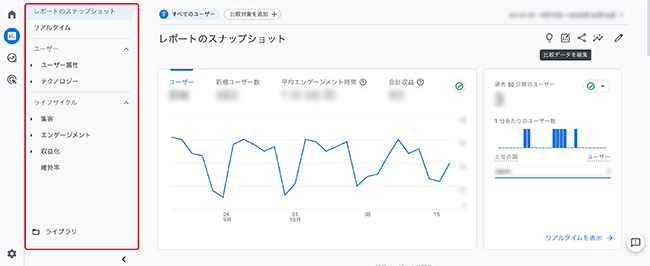
前置きの説明が長くなってしまいましたが、ここから標準レポートの話に入っていきます。まず、メインメニューの中のレポート(標準レポート)の中に入ると、この標準レポートの中で分析するための切り口(分析軸)があらかじめ用意されています。初期設定のまま、標準レポートを開くと、上記キャプチャの赤枠内にあるように、「レポートのスナップショット」「リアルタイム」「ユーザー」「ライフサイクル」「ライブラリ」の5つの分析軸が初期設定時に標準搭載されているかと思います。
レポートのスナップショットとは?
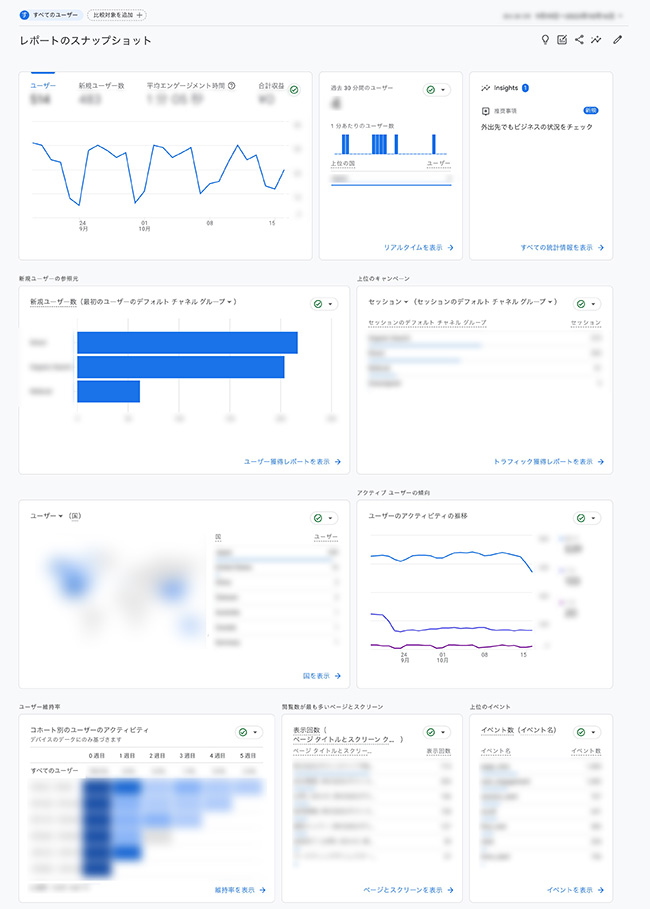
標準レポートでGA4で収集できるイベントの情報を一覧でチェックすることができ、前段で補足した「ホーム」と異なり、「レポートのスナップショット」は分析の目的にあわせた個別カスタマイズが可能です。サイトの目的も様々であるがゆえに、サイトごとに普段から重視されているKPIも異なるかと思います。このスナップショットでは、見たいKPIを一覧でチェックできるように、どのデータをどの位置にレポートのデータとして出力させるか?を任意で選択できるため、より自社のサイトの傾向を掴みやすくするために適したレポートを出力できる機能です。
リアルタイム
UAと同じリアルタイムの機能になるため、説明は割愛します。
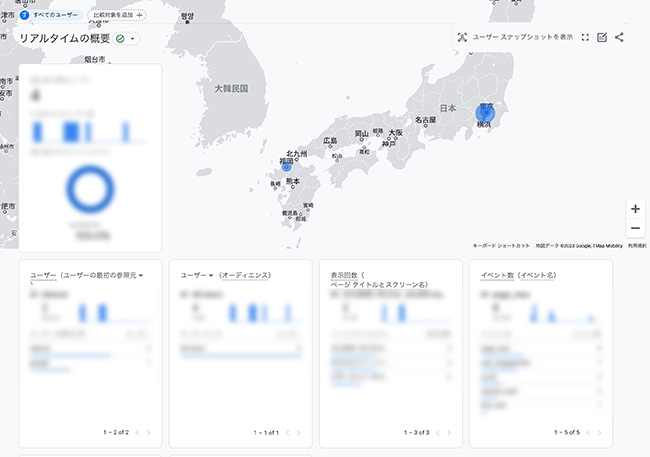
ユーザー

「ユーザー」では、UAの時に搭載されていた機能と似ていて、「どんなユーザーがこのサイトに訪れてきているのか?」を把握するための分析軸になり、初期設定時には、「ユーザー属性」「テクノロジー」の2つのテーマに分類されていて、GA4で特定可能なユーザーの情報を統計的な傾向として把握することができます。
ユーザー > ユーザー属性
例えば、「ユーザー属性」 > 「ユーザー属性の詳細」を選択すると、サイトにアクセスしたユーザーの「国」「地域」「年齢」「性別」「インタレストカテゴリ」など一覧で確認することができます。
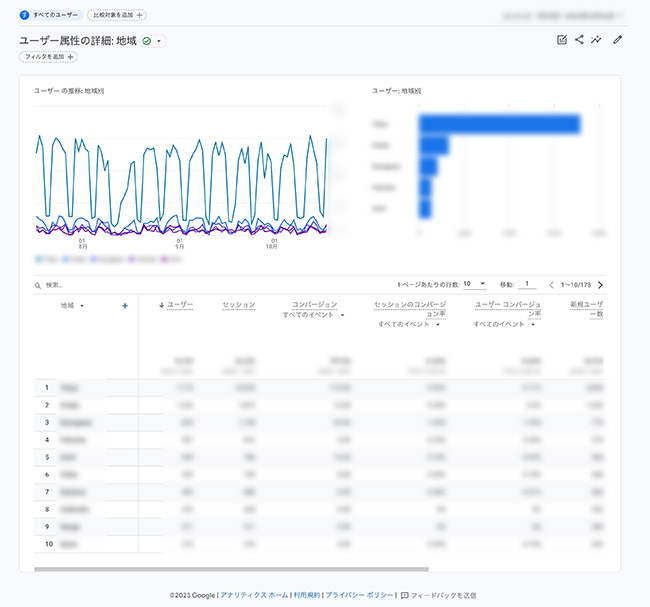
ユーザー > テクノロジー
他にも、「テクノロジー」 > 「ユーザーの環境の詳細」を選択すると「ブラウザ」「デバイスカテゴリ」「画面の解像度」「OSのバージョン」など一覧で確認することができます。
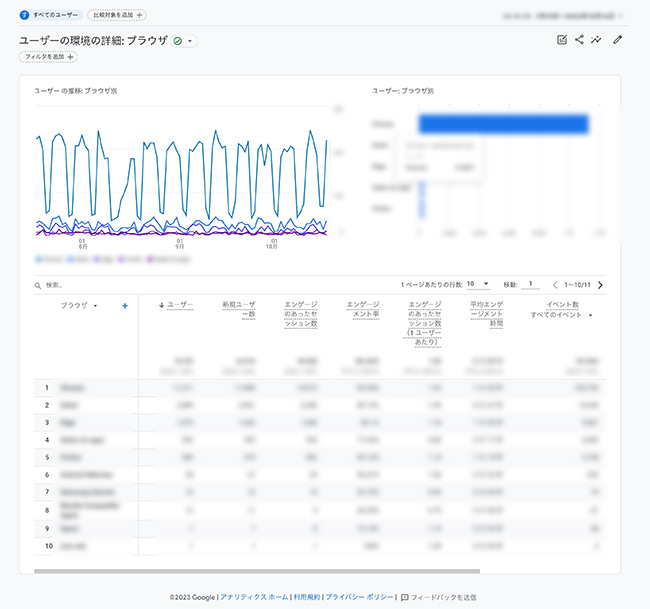
このように「ユーザー」では、GA4で収集可能な範囲で、どんなユーザーがこのサイトに訪れているのか?の傾向を教えてくれる分析メニューとなっているため、来訪しているユーザーが想定しているユーザーと同じなのか?または全く想定していなかったユーザーからのコンバージョンに気づいたなど、分析を深めていくことで新しい発見があるのかもしれません。
ライフサイクル
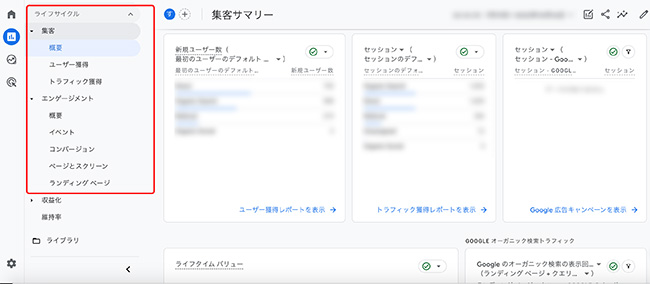
ライフサイクルでは、「集客」「エンゲージメント」「収益化」「維持率」という4つのテーマがあり、この記事では、「集客」と「エンゲージメント」に絞って、説明を行なっていきます。
ライフサイクル > 集客
UAの時にも搭載されていたように「集客」は、ユーザーがサイトへ流入してきた経路情報を管理していて、「概要」「ユーザー獲得」「トラフィック獲得」の3つで初期設定では構成されています。この「集客」という分析軸では、サイトにどのような手段を使って、アクセスしにきたのか?新規のユーザー獲得という観点、セッション獲得という観点で分析を行うことができます。
●ユーザー獲得
サイトに初めて接触した新規のユーザーに焦点をあて、その新規ユーザーは、どの流入元から獲得することができたのか?を把握することができます。新規顧客をもっと集客したいと考えた際に、現状のサイトで新しいユーザーは、どこからやってきたのか?、また訪れた時に、どんな行動をしていたのか?などを調べたい時に使えるメニューになります。
●トラフィック獲得
新規やリピーターも含めたセッション数の観点でどの流入元からトラフィックを獲得できたのか?が分かります。どれくらいのトラフィックが、どこから流入してきていて、どれくらいの成果をあげているのか、セッションはどこに向かっているのか?が分かります。そのため、トラフィック獲得がよりUA当時の集客に近しい分析メニューだと思います。最も具体的な流入経路を見る場合には従来のように、セッションの参照元/メディアを使ってutmパラメータを含む流入元を抽出することができます。

また、キャプチャ赤枠の箇所(プライマリディメンション)を選択すると、出力できるデータの種類を変えることができ、「デフォルトチャネルグループ」「メディア」「参照元」「キャンペーン」などに切り替えてサイトへの流入元を調べることもできます。
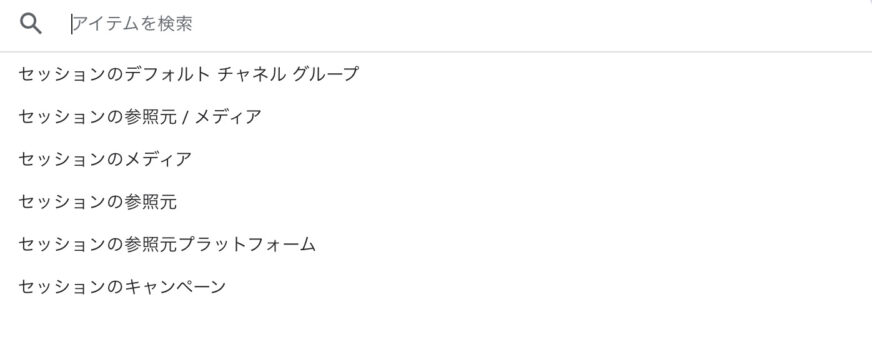
ライフサイクル > エンゲージメント
UAの時の「行動」「コンバージョン」の2つを集約したのが、GA4の分析機能である「エンゲージメント」にあたると使っていて思います。この「エンゲージメント」では、サイトへ訪れたユーザーの「行動」にフォーカスして情報を管理しているメニューで、サイトにアクセスした最初(ランディング)の地点と最後の出口の地点(離脱やコンバージョン)を掴むことができる分析機能だと捉えておけば良いです。また、この「エンゲージメント」は、「概要」「イベント」「コンバージョン」「ページとスクリーン」「ランディングページ」のタブで構成されています。
●イベント
サイト内の行動をGA4標準搭載のイベントや新たに作成したイベント名で全てのイベントのデータを一覧でチェックできる機能になっています。例えば、コンバージョンとイベントの相関性を見ることで新しい改善施策につなげるなどの活用法があると思っています。
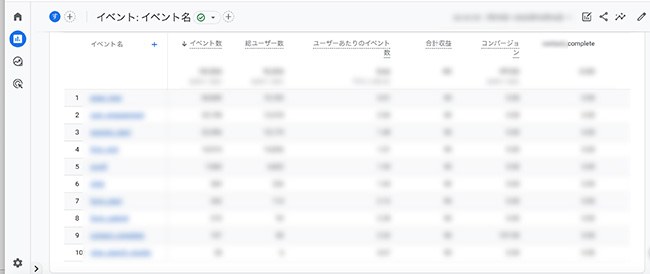
●コンバージョン
各種イベントのうち、コンバージョンに設定している特定のイベントについての動向をチェックできる機能になっています。なお、複数のコンバージョンポイントがある場合は、どのコンバージョンポイントの獲得効率がよくて、逆にあまり機能していないコンバージョンポイントはどれか?などを把握する役割になってくると思います。
※集計するには、GA4での事前のコンバージョン設定が必要になります。
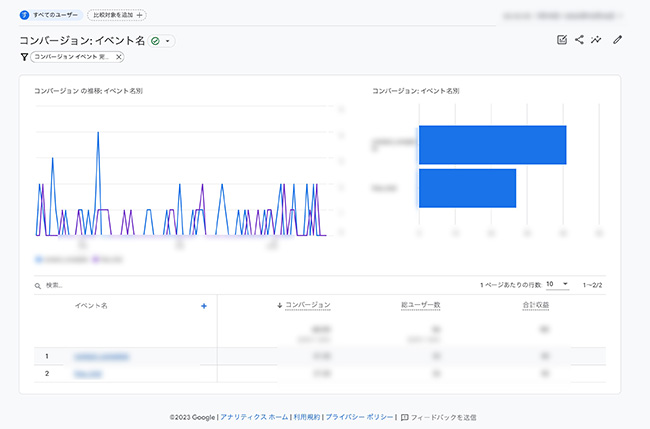
●ページとスクリーン
「GA4で計測しているページ全て」=「GA4のタグを設置している対象ページ全て」の集計データをページごとに一覧できる機能になっています。使い方の用途として例えば、入り口ページとしては貢献度が低いが、2ページ目以降に閲覧されているサイト内のページを特定したりなど、カスタマイズ機能を使って、LPから出口ページまでのセッション数やユーザー数を抽出するなどの使い方があります。
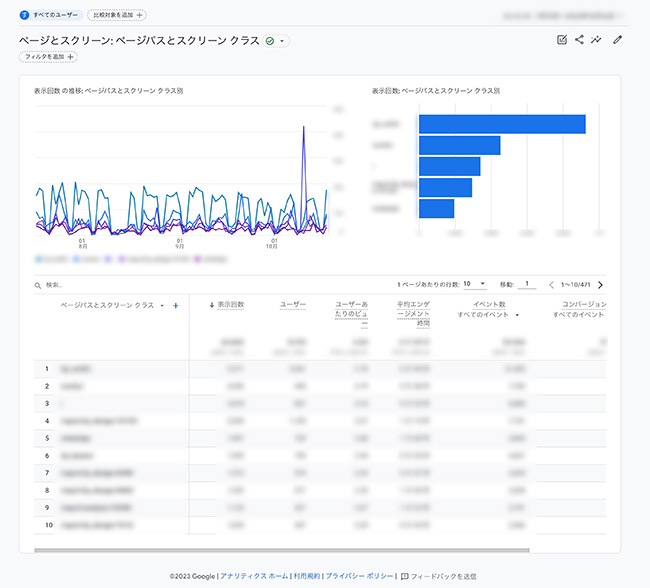
●ランディングページ
GA4で計測しているページのうち、入り口ページのみに絞ってランディングページ(LP)のパフォーマンスを一覧でチェックできる機能になっています。計測の時に使うutmパラメータやコンテンツが動的に切り替わるアクティブパラメータ、また広告から自動で付与される自動パラメータなどは全て除外された形で、ディレクトリ名のみで各ランディングページのデータを集計してくれる仕様となっています。
サイトやランディングページのパフォーマンスを分析する際には、着地した数に対して、どれだけコンバージョンに至ったか?というコンバージョン率で判断することが多いため、最も利用頻度が高い分析メニューになると思っています。コンバージョンラボでもGA4で現状分析を行う時には、高頻度でランディングページの分析メニューを使っています。
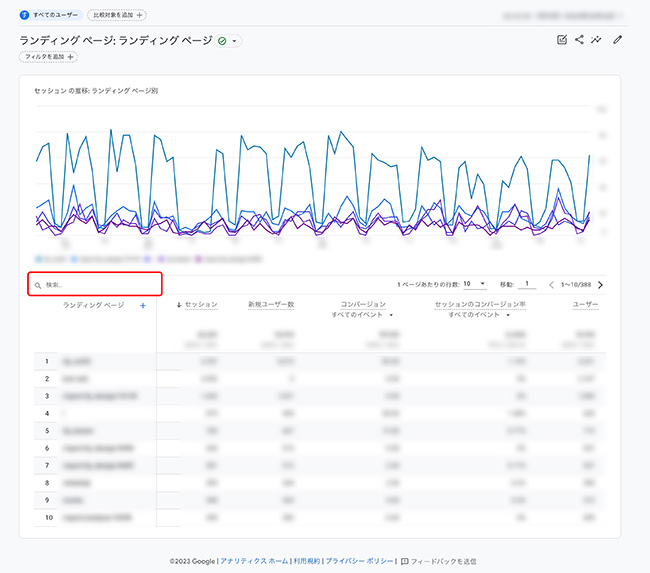
また、GA4の標準レポートでテーブルレイアウトで出力される集計データについては、上記キャプチャの赤枠箇所にあるように検索窓が設置されていて、特にランディングページの場合は、URL単位で任意のLPに絞り込みを行うことができます。
ここまでで説明してきた分析軸「ユーザー」「集客」「エンゲージメント」を整理すると、このような図になります。
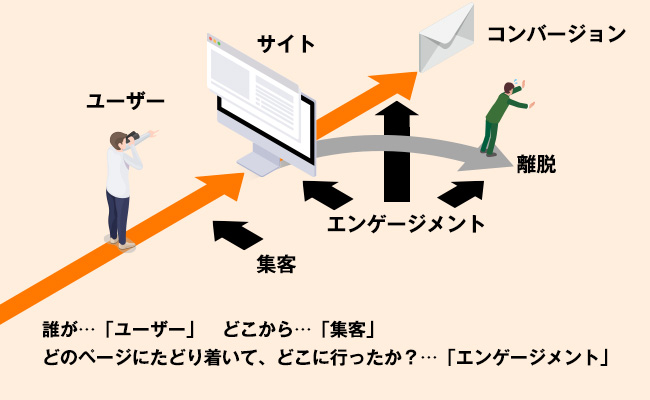
上記のようなイメージで捉えることができ、任意のサイトへの接触前、接触中、離脱後の状況を「ユーザー」「集客」「エンゲージメント」の分析軸でデータが管理されていると解釈すると、何のデータを収集しているのかという全体像が掴みやすく、また何のデータを収集すればよいのか?という目的意識も持ちやすくなるかと思います。
標準レポートにある「ユーザー」も「ライフサイクル」もカスタマイズが可能
補足事項として、標準レポートにある「ユーザー」も「ライフサイクル」も下記キャプチャの通り、どのグラフを表示させるか?どの指標をどの順番で表示させるか?を自由にカスタマイズすることが可能です。例えば、わかりやすい例として表示されている折れ線グラフを別のグラフに変えたいという場合で解説しますと、
ステップ1.画面右側にある赤枠の鉛筆アイコンをクリック

ステップ2.画面右側のウィンドウが開き、カスタマイズできるメニューが出現
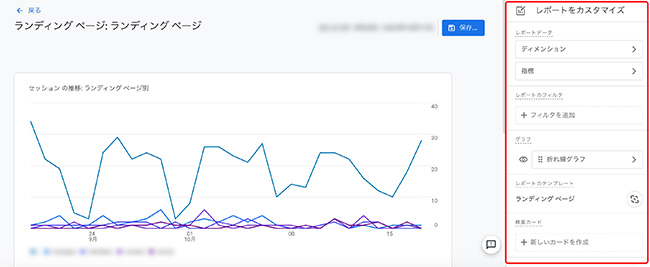
ステップ3.折れ線グラフを別の棒グラフに表記を変える設定に変更
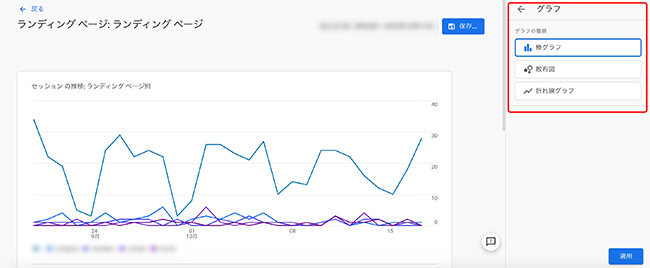
ステップ4.選択後、適用ボタンおよび保存ボタンをクリックし棒グラフに切り替え
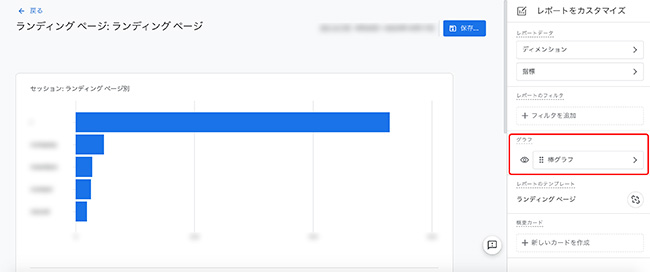
上記のようなカスタマイズ以外にも、どの指標をレポートとして表示させるか?という点も含めてカスタマイズが可能であるため、標準レポートでランディングページを分析する際には、このカスタマイズ機能を活用することで必要なデータを集計していくことができます。
GA4の標準レポートでLPを分析する方法と手順
以上のようなポイントを抑えた上で、特定のランディングページの集計データを確認したい時のケーススタディとして3つのパターンについて解説したいと思います。
ケース1)特定のLPのスマホユーザーのみのパフォーマンスを知りたい場合
レスポンシブデザインで設計しているページが多い中、特定のランディングページに対して、おおまかにデバイス別でスマホユーザーとデスクトップユーザーのCVRの傾向などを掴んでおきたい場合もあるかと思います。これまでの説明をもとに手順について説明すると下記の通りです。
ステップ1. エンゲージメント > ランディングページを開く
↓
ステップ2. 集計したい期間を選択
↓
ステップ3. 検索窓で、任意のランディングページをディレクトリ名で絞り込み

↓
ステップ4. +ボタン(赤枠箇所)でセカンダリディメンションを活用
GA4にもUA同様にメインの分析軸に対してクロス集計するためのセカンダリディメンションの機能が備わっており、+ボタンからセカンダリディメンションのメニューを呼び出すことができ、集計したいデータの掛け合わせをここで設定することができます。
今回のケースでは、プラットフォーム > デバイスを選択し、デバイスカテゴリを選択。
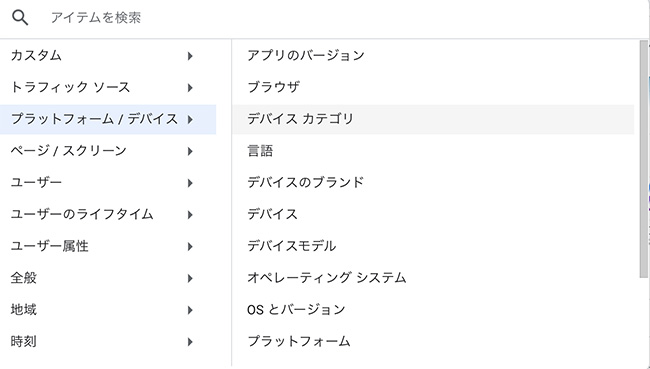
↓
以上のような手順で、任意のLPのデバイス別カテゴリの集計データを出力できます。
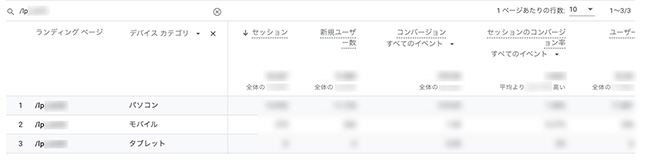
ケース2)特定のLPの媒体別のパフォーマンスを知りたい場合
複数のLPに対して、複数の媒体を使って広告運用しているケースでは、それぞれのLPに対して媒体経由の成果の良し悪しを把握しておきたくなる状況もあるかと思います。このようなケースでも同様にステップを区切って手順を紹介していくと、下記の通りです。
ステップ1. エンゲージメント > ランディングページを開く
↓
ステップ2. 集計したい期間を選択
↓
ステップ3. 検索窓で、任意のランディングページをディレクリ名で絞り込み
↓
ステップ4. +ボタン(赤枠箇所)でセカンダリディメンションを活用
今回のケースでは、トラフィックソース > セッションの参照元/メディアを選択。
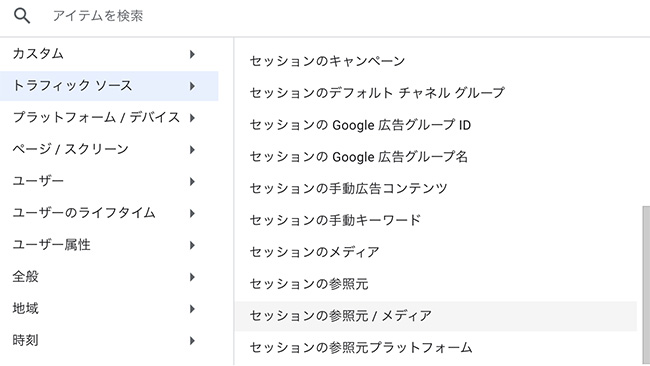
↓
以上のような手順で、任意のLPの流入元別の集計データを出力できます。
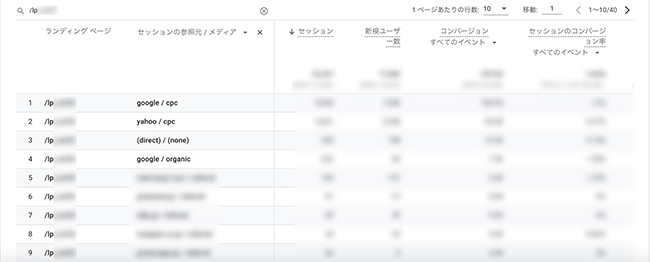
ケース3)特定のLPの特定媒体のキャンペーン別のパフォーマンスを知りたい場合
先ほどと同じ条件で複数のLPを複数の媒体で広告運用している時に、特定のLPに対して特定媒体のキャンペーン別でパフォーマンスを確認したいというケースも広告予算への投下費用が多い場合、キャンペーンの適切な予算配分を検討する際に考えられるケースかと思います。このようなケースでも同様にステップを区切って手順を紹介していくと、下記の通りです。
ステップ1. 集客 > トラフィック獲得を開く
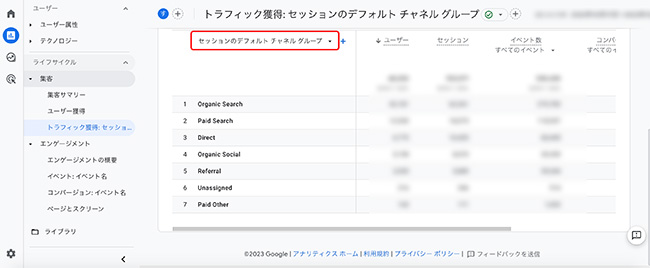
↓
ステップ2. 集計したい期間を選択
↓
ステップ3. レポートのカスタマイズを活用し、フィルタ機能を使って任意のランディングページのみのデータに絞り込み
このケースでは、特定の流入元のキャンペーンのみのデータを抽出する必要があるため、レポートのカスタマイズで、特定LPのディレクトリのみのデータを出力する設定を事前に行います。

↓
ステップ4. プライマリディメンションをセッションの参照元 / メディアに切り替え
上記キャプチャの赤枠箇所にプルダウンできる(▼が表示されいる)箇所は集客のところで説明したようにプライマリディメンションを切り替えられるため、下記の通り、セッションの参照元 / メディアにプライマリディメンションを切り替え
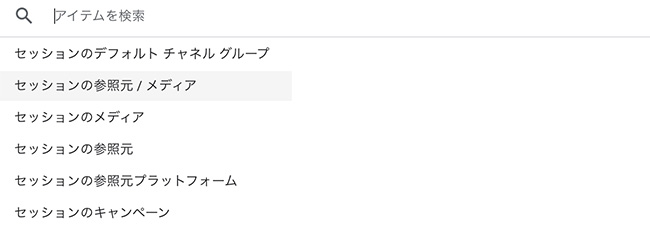
↓
ステップ5.検索窓を使って、任意の媒体に絞り込み
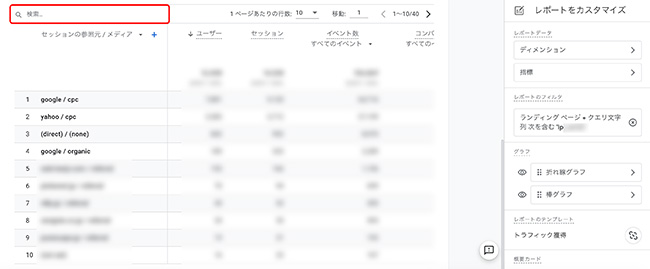
※今回は例として google / cpc を検索窓でフィルター
↓
ステップ6.セカンダリディメンションを使って、トラフィックソース > セッションのキャンペーンを選択
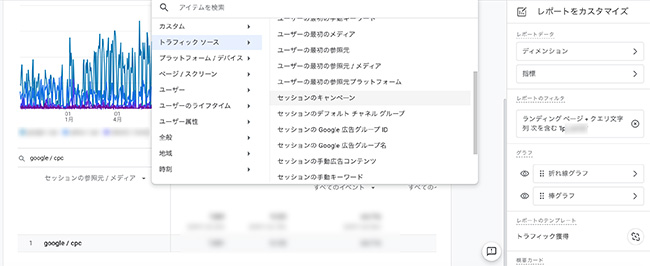
↓
以上のような手順で、任意のLPの特定媒体のキャンペーン別の集計データを出力できます。
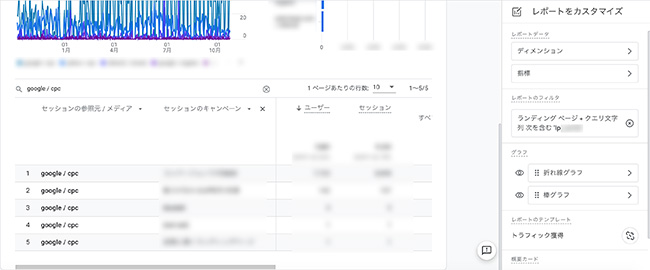
このようにGA4では、標準レポートの機能を組み合わせて使うことで、特定のLPのパフォーマンスも様々な角度から分析することができるので、web広告の成果が芳しくないと感じる時にはこのような方法でGA4を用いて現状分析してみるのはいかがでしょうか。
GA4のデータを手軽にチェックできるインハウスLPOツールのご案内
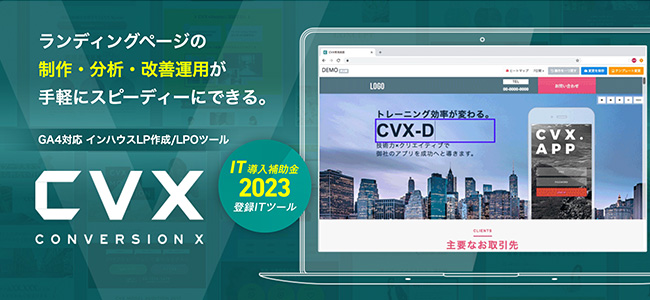
このようにGA4の標準レポートを用いて、ランディングページを分析する方法と手順について可能な限り説明をさせていただきましたが、それでもなかなか使いこなすには抵抗感がある場合や定期的にGA4の管理画面に触れる機会がないがゆえに、毎度使い方を思い出すのがストレスという方もいらっしゃるのかもしれません。それでもLPを構築し、web広告の運用やオウンドメディアを通じたコンバージョン獲得などを行っていきたい場合は、数値を定点観測していく作業を放棄するわけにもいきません。こんな時、コンバージョンラボで提供しているインハウスLPO支援ツールCVXがお役に立てるかもしれません。
CVXはGA4と連携しているため、セッション、CV数、CVRを自動収集
CVXを導入いただく場合、原則としてGA4と連携する機能があり、今回ご紹介した操作などは一切不要で、運用しているランディングページのセッション数、CV数、CVRについてのみ各ページごとにシンプルにチェックできる機能を搭載しています。
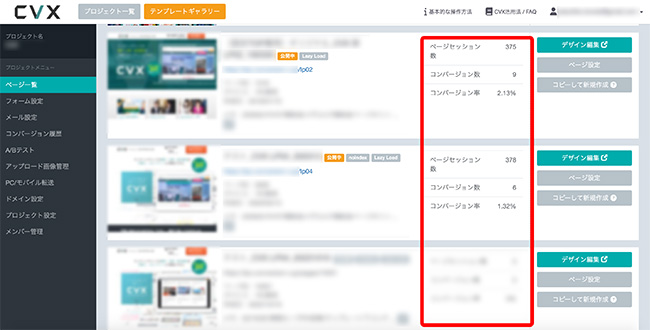
また、A/Bテスト機能も標準搭載しており、GA4で集計しているデータを用いてA/Bテストを実施し、CVX側の管理画面でA/Bテストの結果を管理画面でチェックしていくことも可能です。
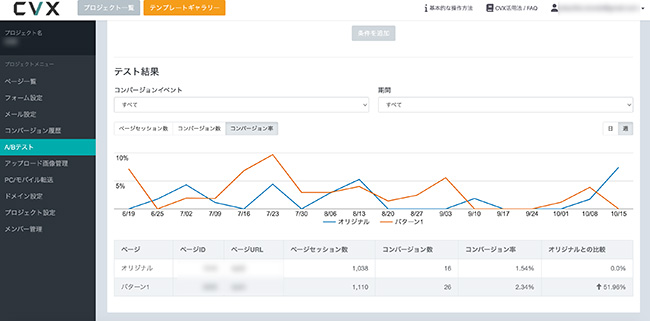
【CVX活用講座Vol.26】WEBマーケターに朗報!
CVXならABテストの実施とGA4での分析がワンストップで実現できる
https://conversion-labo.jp/report/analyze/11758/
CVXについて詳しく知りたい方はこちら